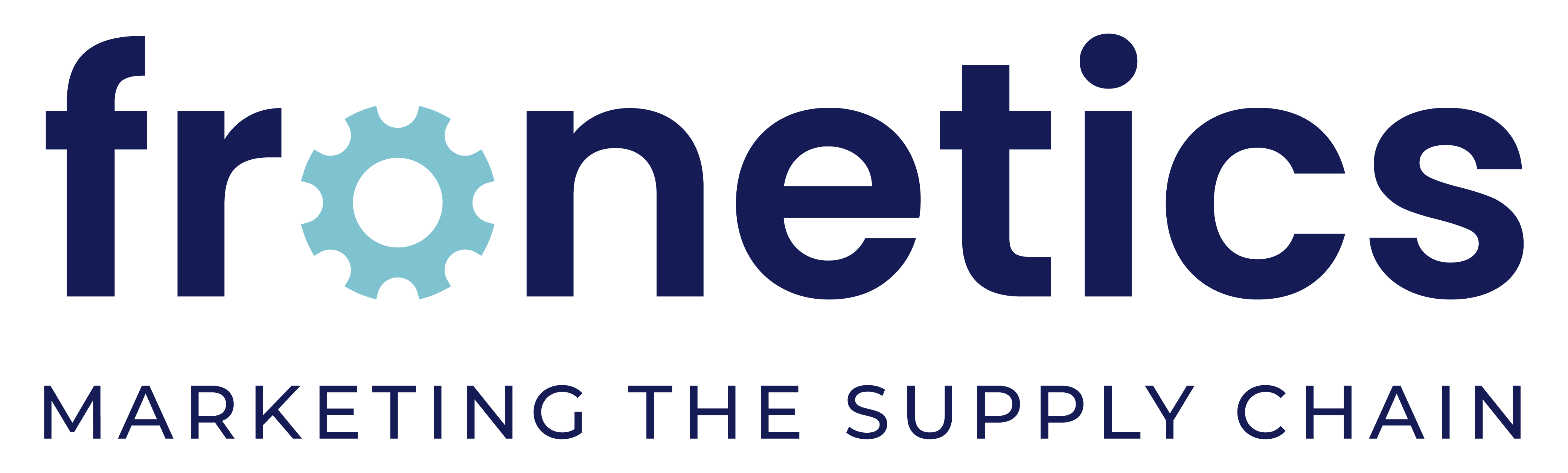Get started creating YouTube videos for your business with these easy-to-use tools and ideas for content.
This is part two of a three-part series on creating video content for YouTube for businesses. Read part one, YouTube for Business 101, and part three, Seven Ways to Get More Views on Your YouTube Videos.
So, you want to add video to your content repertoire but are intimidated by the technical savvy and equipment required to get started. Creating videos for your YouTube channel is actually easier — and less expensive — than you might think. You just need a camera, some editing software, and, of course, some content.
If you need some guidance on those three elements, then this post is for you. Read on for some recommendations on user-friendly tools for creating YouTube videos for your business. I’ll also offer ideas for content along the way.
What about a camera?
You don’t need a professional-grade camera to produce quality YouTube videos for your business. In fact, your smartphone is equipped to take HD video and can suit perfectly well for short clips or on-the-go shots. But if you’re planning on creating regular video content, purchasing equipment exclusively for this purpose is probably a wise idea.
The good news is that decent video equipment is pretty inexpensive these days — not to mention, easy to use. Here are some favorite budget options.
1) Webcams
Webcams like the Logitech HD offer great 1080p (full HD) footage for well under $100. These are easy to use and ideal for static shots, such as interviews, Q&As, or presentations. The main disadvantage to a webcam is that you will have to carry your laptop with you to film. But for the price, this option is hard to beat.
2) GoPro and other action cameras
GoPro cameras are designed for extreme action sports, but their durability and take-anywhere functionality make them perfect for creating YouTube content for business. Pack in your briefcase to film at a tradeshow; take a product for a test drive to give customers a new perspective; or mount in an advantageous location to showcase your operations. Keep in mind that you don’t need the most expensive, high-tech model to get great footage — some of the older versions go for under $200. Downsides include compromised sound quality and the fixed, wide-angle lens.
3) Point-and-shoot
Point-and-shoots are probably the most convenient and versatile option — you can use them for just about any kind of content. They are easy to mount on a tripod, and offer excellent sound quality (especially if you use the microphone input). Most are small and easy to transport, and many offer an articulating screen, which is key for ensuring you’re getting the shot you want. They vary widely in price and quality, so proper research is necessary to find a camera that will hold up to the kind of content you plan to create.
4) Micro four thirds system (MFT)
Pushing the limits of being budget-friendly, MFT system cameras offer the most professional look for your videos. Swap out different lenses for a variety of angles and shots, and know you’ll have high-quality images all along. Some models have articulating screens, too. If a micro four thirds camera is within your budget, you’ll be able to make beautiful, professional-looking videos, regardless of their content.
For specific camera recommendations, YouTube is the perfect place to search, as many vloggers (video bloggers) take to this channel to offer their informed opinions. For example, this breakdown of six budget cameras demonstrates the difference in image quality while providing excellent, product-specific information on different camera models.
More than video
Video content is not excluded to what you can capture with a camera. Things like slideshows of still images and original animation offer the same visual appeal without having to stage and record live action. Try some of these ideas for engaging video content.
Slideshows
String together some images, add some music, and voilà! Slideshows are an out-of-the-box way to produce video content with minimal time and effort. Here are some examples of content that would work well in a slideshow format:
- Photos from an event or milestone celebration
- Product launches or teasers
- Customer testimonials (photos and short quotes)
- Openings or groundbreakings of new facilities
Screencasts/slide-deck videos
Record your screencasts and preserve your PowerPoint presentations for posterity with a slide-deck video. Slide decks are perfect for any content that lends itself to a narrative format, and the fact that they allow for multimedia means they can be highly visual. Mix charts and graphs and videos into your deck to create the most engaging presentation possible. Try some of these:
- Presentations
- Webinars
- Product tutorials and how-tos
- Business or product history
- Customer FAQs
- Explain the problem your product or service answers
Animation
Professional animation programs like PowToon or Moovly make creating multimedia content simple. They are also ideal for illustrating concepts that would be difficult to capture on film in real life — e.g., data security breaches, weather-resistant technology, large-scale logistics operations, chemical products that function on a cellular level, etc. Imagine animated representations of this content:
- Quarterly results
- Product trainings or demonstrations
- Explainer videos
- Holiday greeting cards
Timelapse videos
Timelapses are perhaps the most impactful way to showcase large-scale, long-term projects, like construction. But a little creativity can go a long way. For example, EarthWorm Technologies leveraged timelapse to showcase its Basil BloomPluck plant. Time lapse apps on your smartphone can help you create a professional-looking video with ease.
Putting it together
While you may get that raw footage that is perfect and ready for uploading to YouTube, most likely almost everything you film will need some TLC. Here are seven cheap (or free!) and easy tools that will help you cut, brand, and produce your videos.
1) iMovie
http://www.apple.com/mac/imovie/
If you have a Mac, this is a no-brainer. iMovie is a user-friendly application that allows you to upload and cut video, import still images, and add music from your iTunes library. When you’re done, upload directly to YouTube. iMovie is included in the iLife suite for both OS X and iOS.
2) Windows Movie Maker
http://windows.microsoft.com/en-us/windows/movie-maker
One of the most popular video-editing tools around, Movie Maker comes free with the Windows Essential package. Drag and drop photos and video clips into the editor; add music and captions; and upload directly to YouTube.
3) HitFilm 4 Express
This free video editing and compositor software for Mac and PC offers professional features but is still accessible to the amateur video editor with limited experience. Trim, color-correct, add visual effects, and more. If the free features aren’t enough for you, reasonably priced pro add-ons really up the ante. Best of all, perhaps, are the extensive video tutorials available to users.
4) WeVideo
If you plan to upload only a few minutes of video a month, WeVideo is for you. This cloud-based collaborative video-creation platform allows you to publish 5 minutes/month to YouTube (and seven other channels) for free. Upgrade on the cheap for more publishing time and features. The main perks include intuitive design — great for beginners — and the ability to work on your video from different devices. You can also add a call to action or watermark.
5) Animoto
Animoto is a cloud-based video creation service that produces video from photos, video clips, and music into video slideshows. For $34/month (for a year), you can produce quality content marketing pieces, like this video from City Girl Flowers.
6) ScreenFlow
https://www.telestream.net/screenflow/
This screen-recording and video-editing software is available for Mac for $99. Though on the pricier side of this list, it’s totally worth it if you’re looking to make more sophisticated screencasts with little to no hassle. The intuitive editing interface allows you to slice your video; add still images, text, sound, and transitions; and upload directly to YouTube, as well as other platforms.
7) Movavi Screen Capture
http://www.movavi.com/screen-recorder/
This lightweight screen recording program, available for around $60, allows you to choose which area of the screen you’d like to capture, adjust sound, and set a timer. It’s perfect for recording a slide deck presentation or a Skype call — a great feature if you’d like to record an interview or Q&A with someone who works in a different location. Movavi also offers a program specifically for converting PowerPoint presentations into video (~$60), or you can upgrade to the Screen Capture Studio (~$100) for more advanced features and a full video editor.
What tools and programs do you use to create YouTube videos for your business?
Related posts:
- YouTube for Business 101
- Seven Ways to Get More Views on Your YouTube Videos
- Facebook Live for B2B
- Why 88% of B2B Marketers Use Social Media